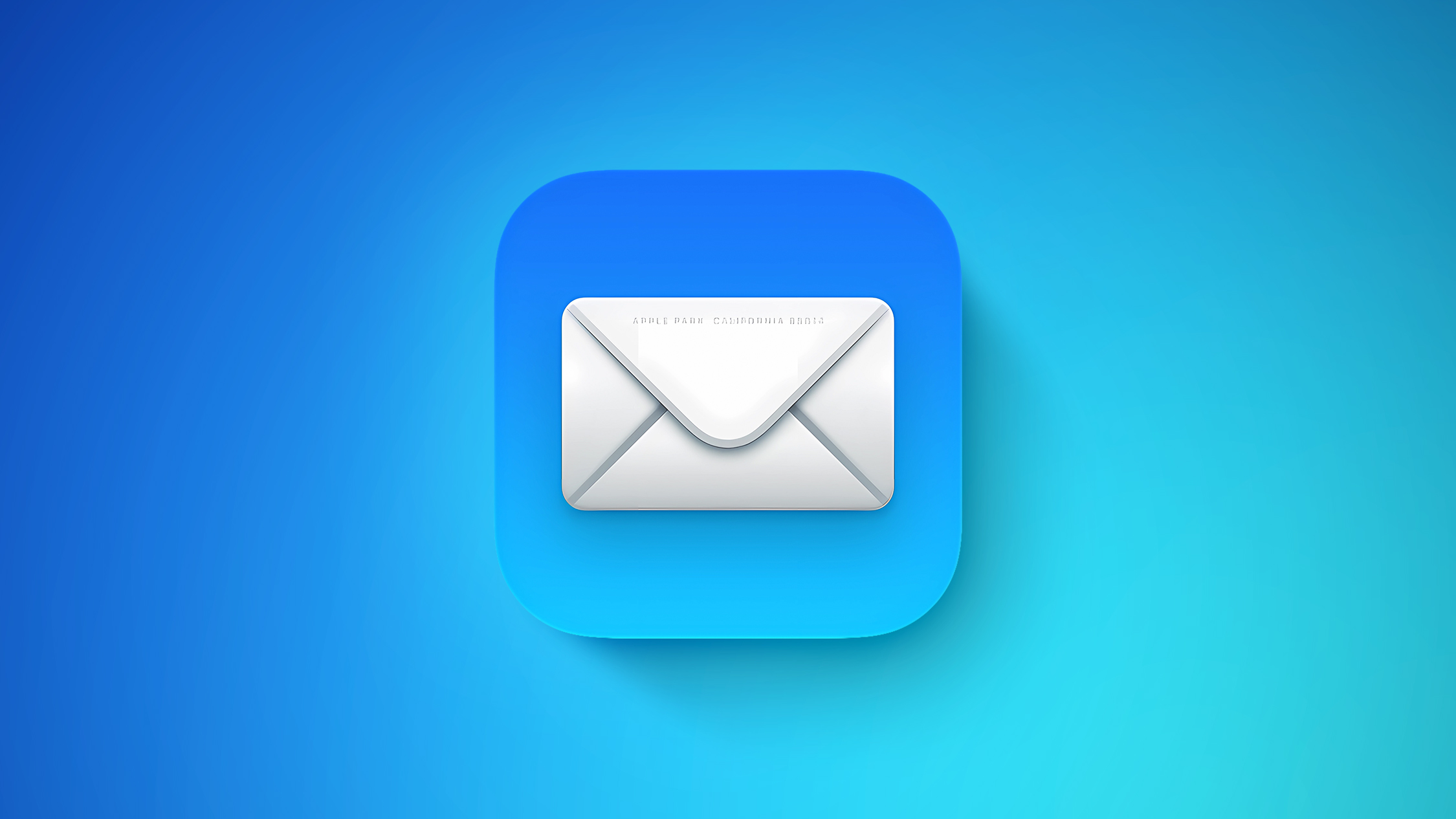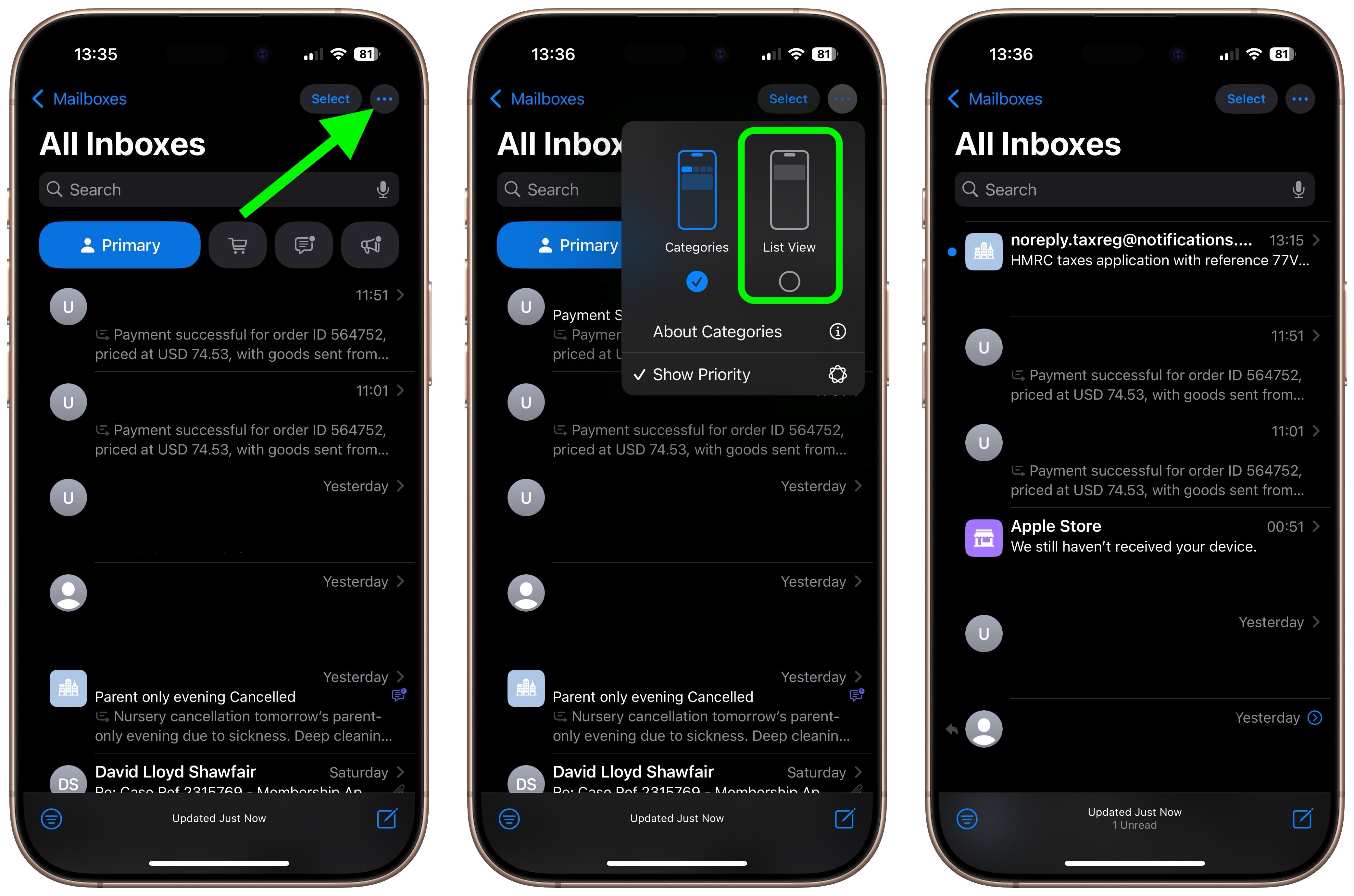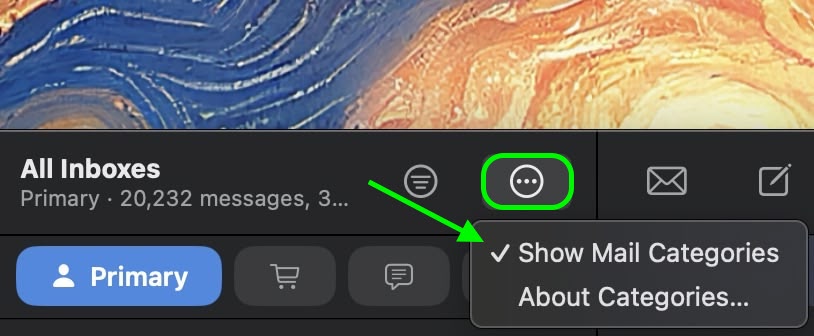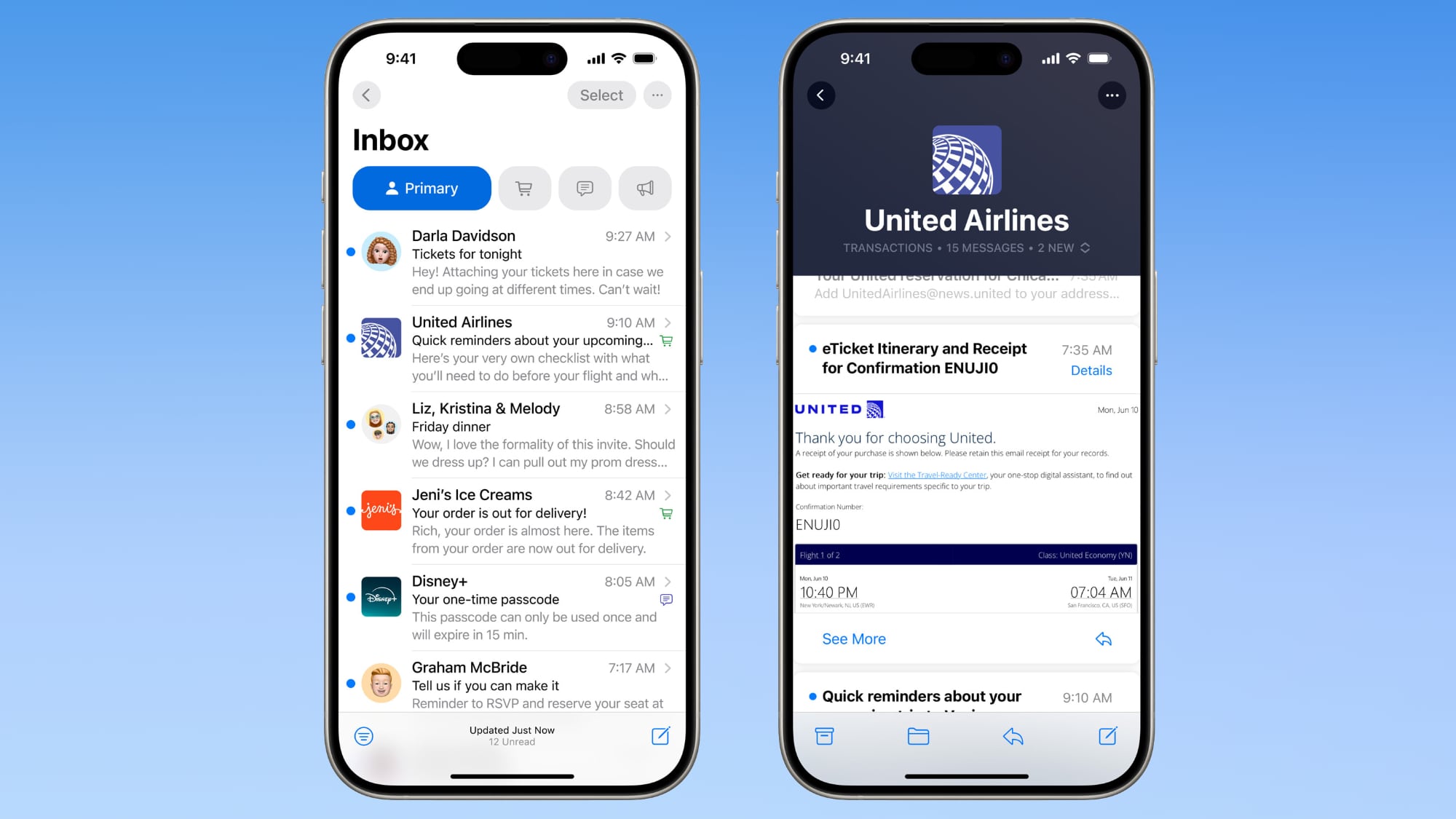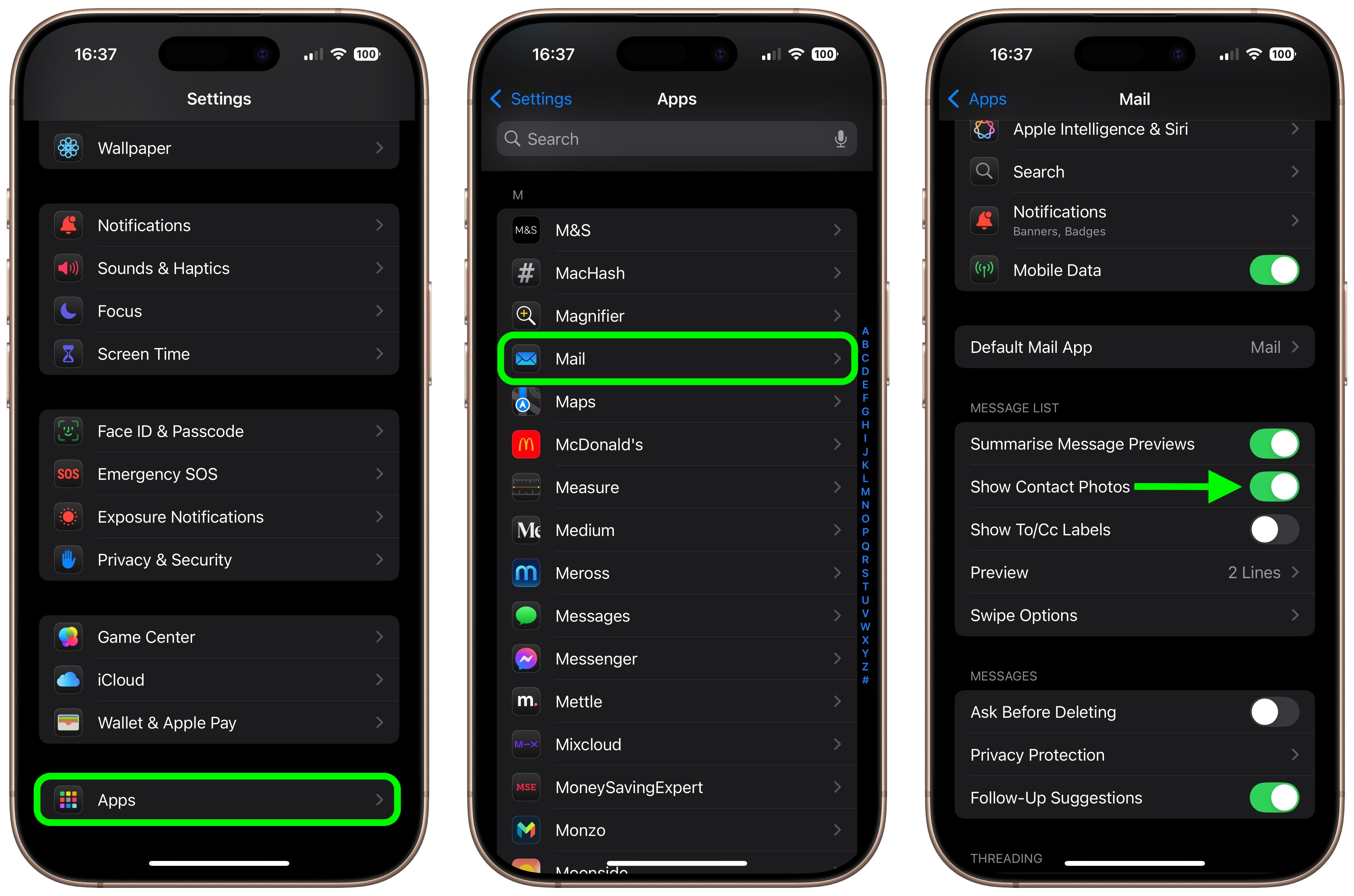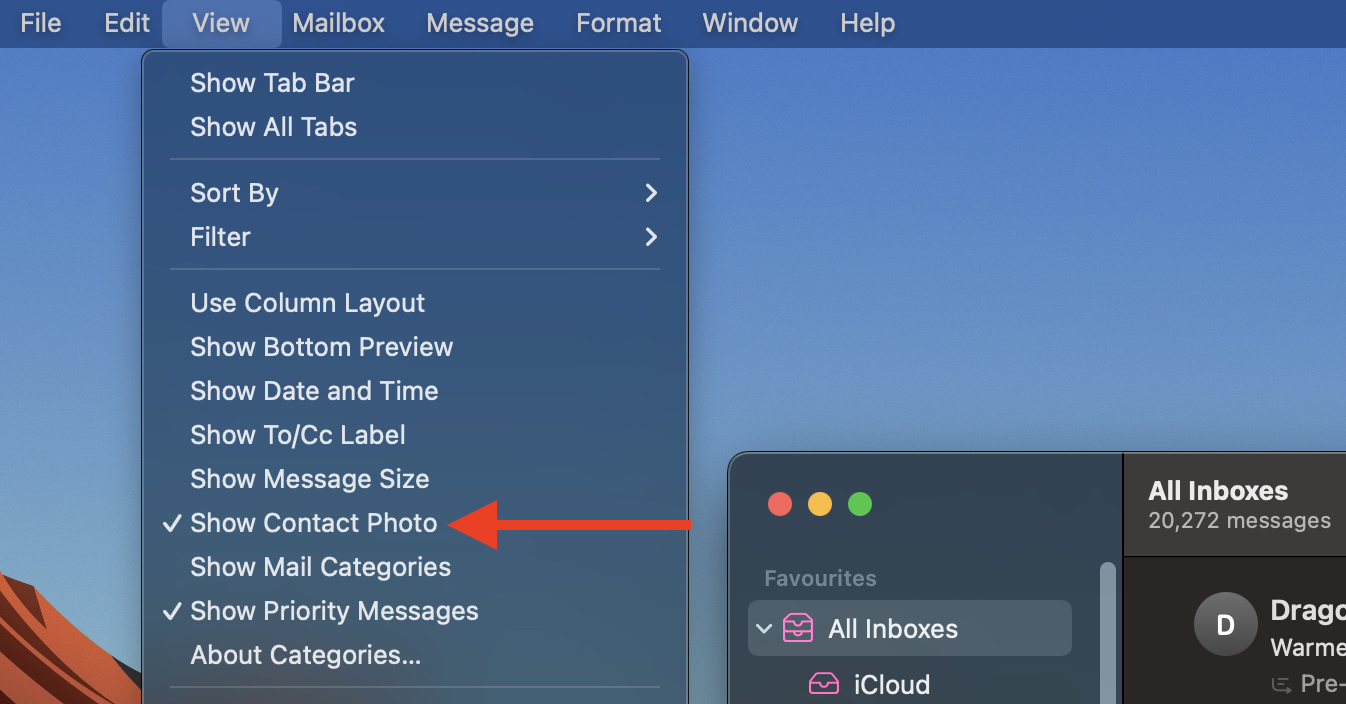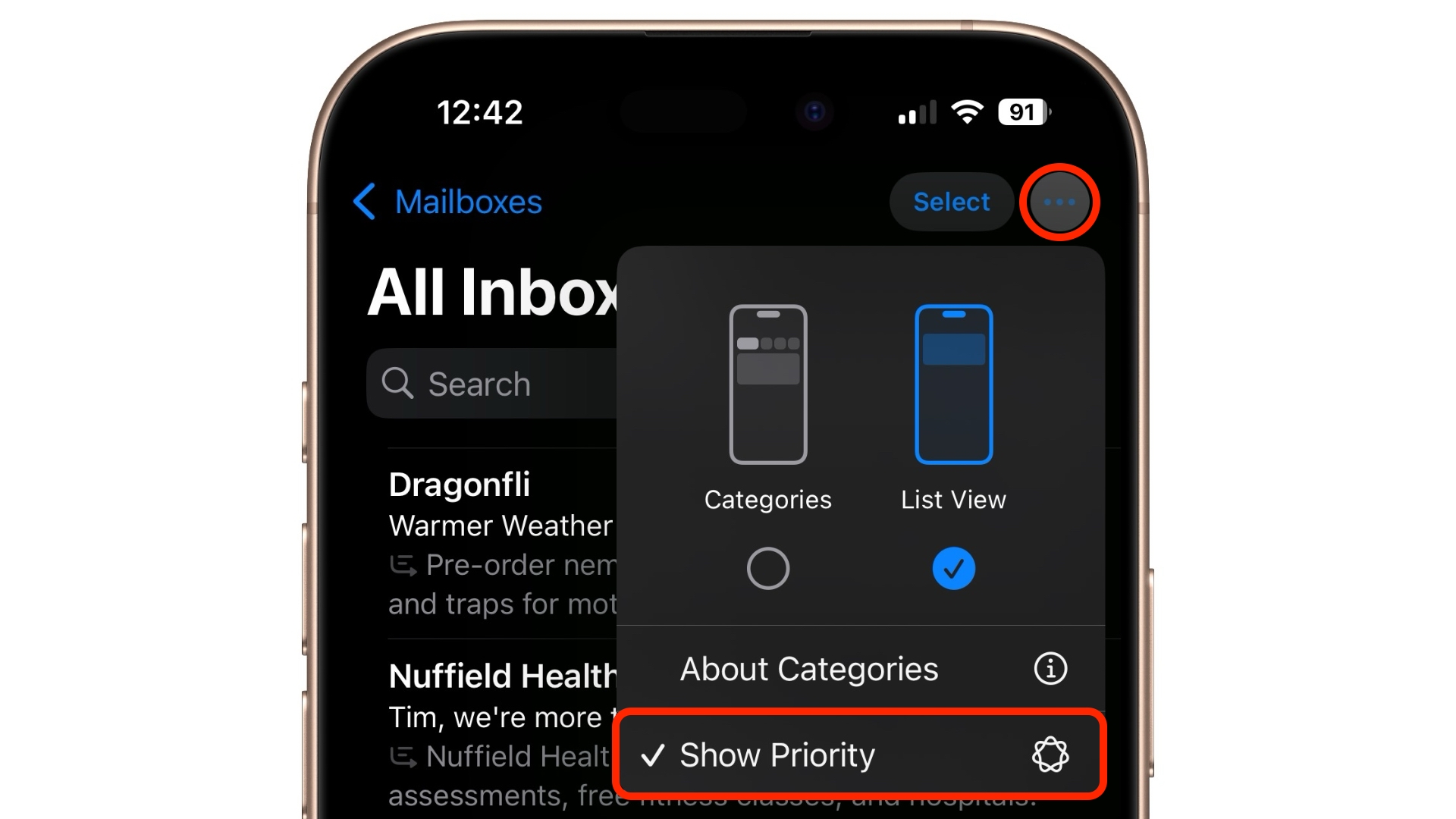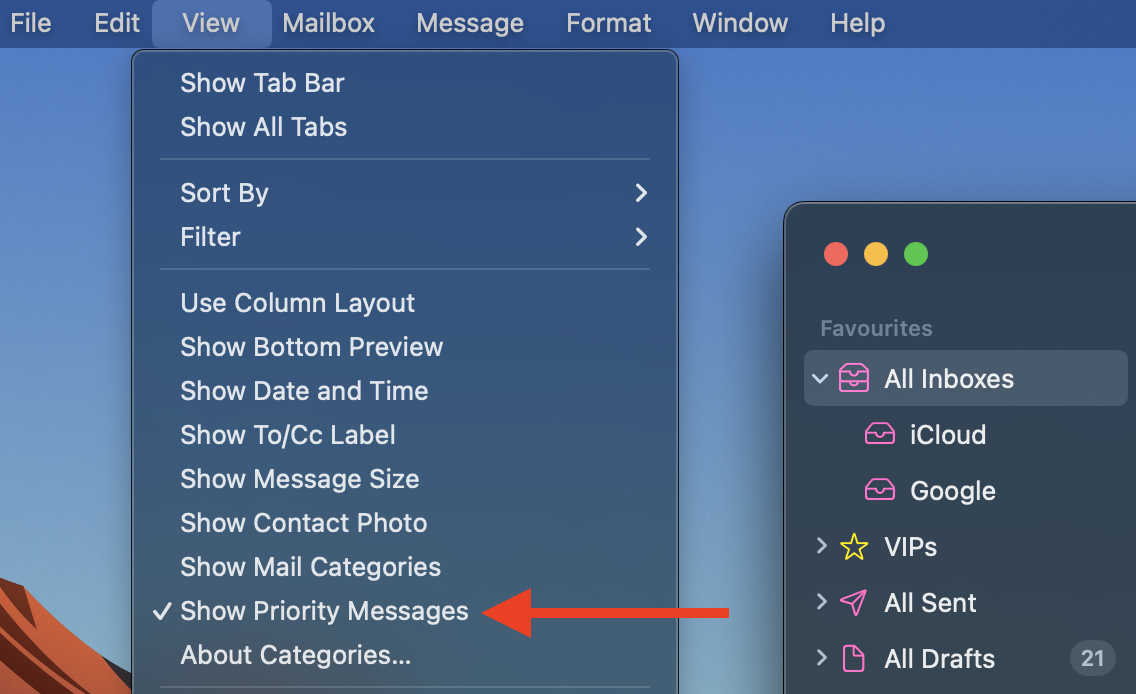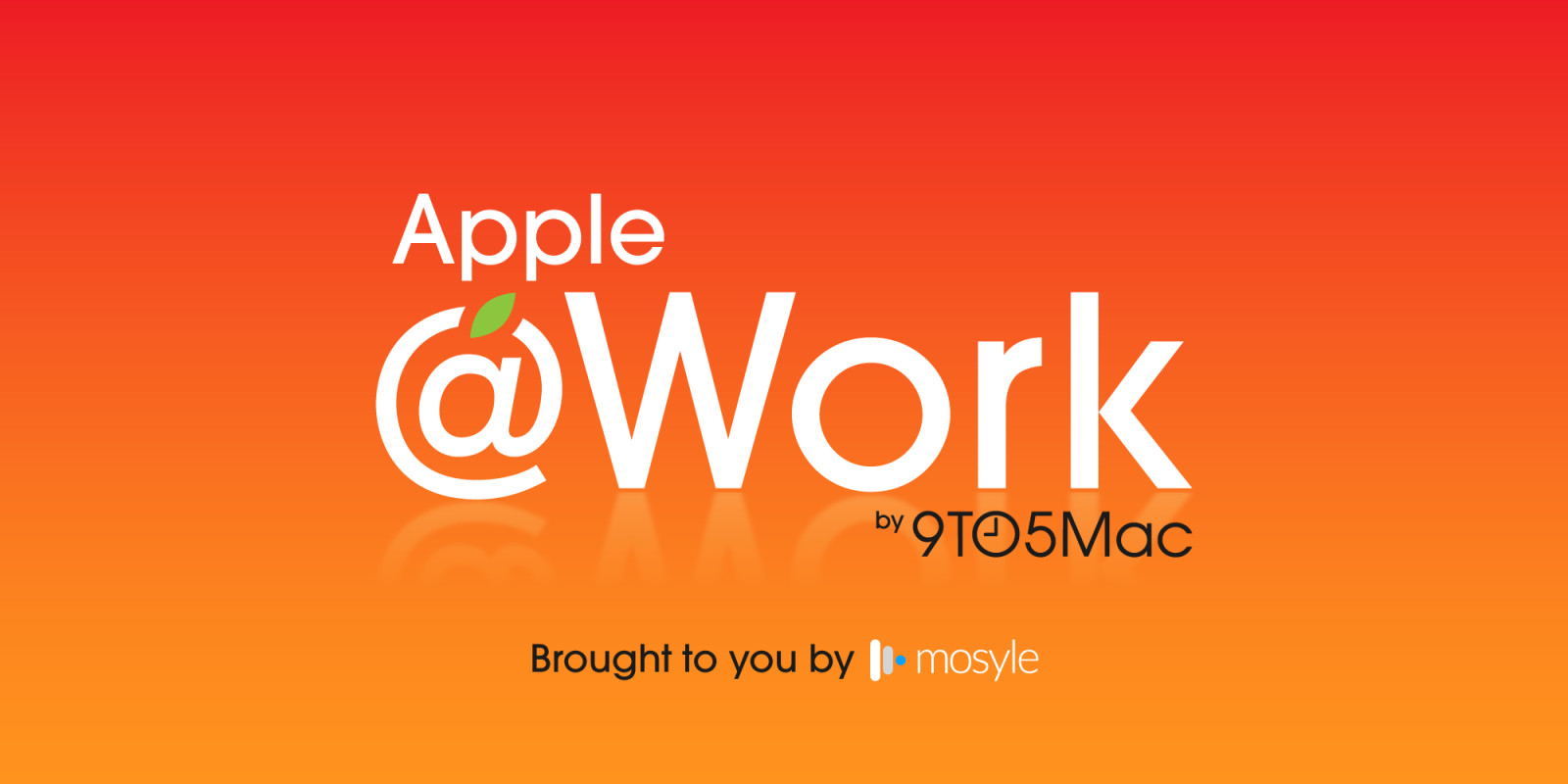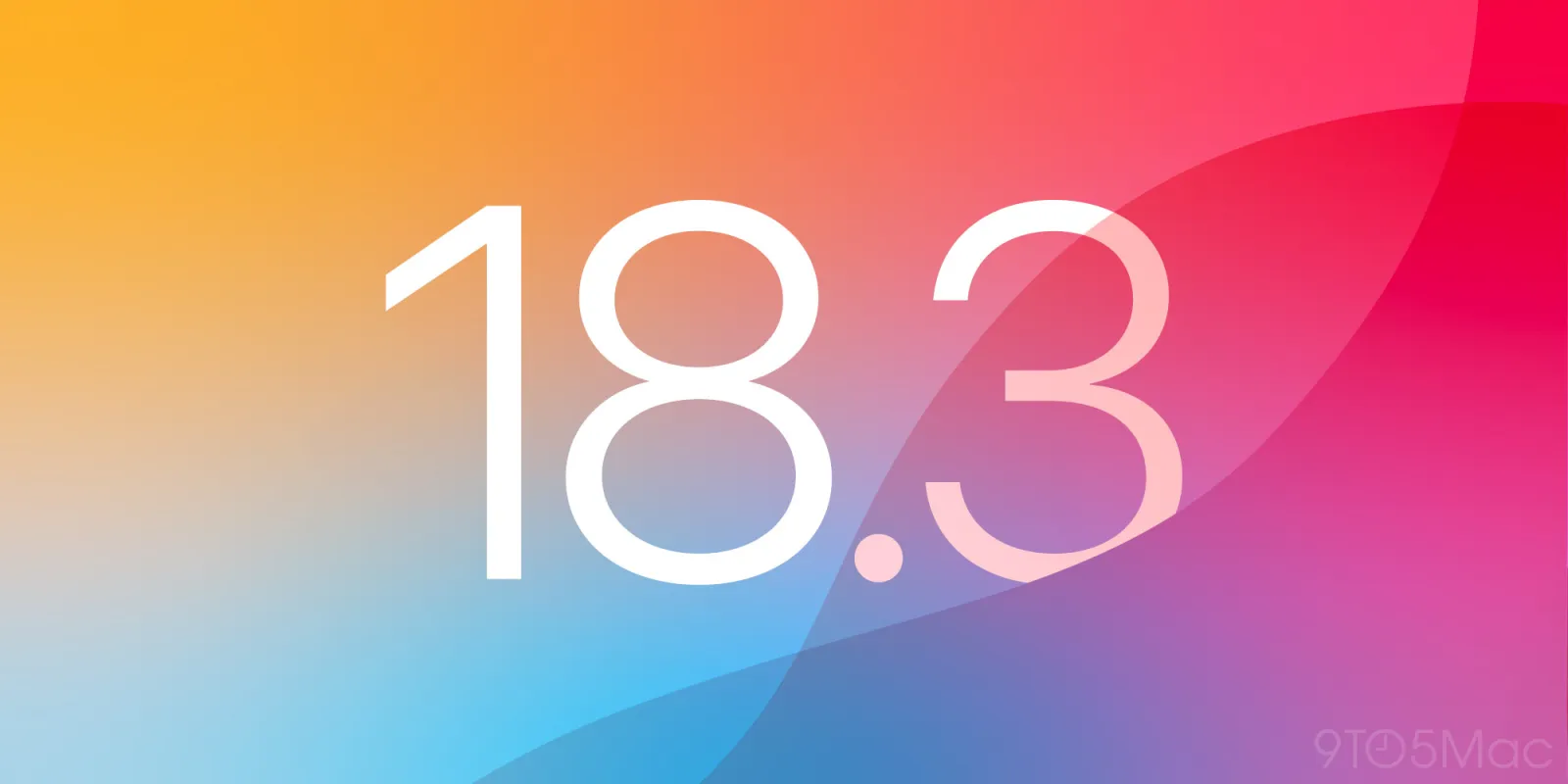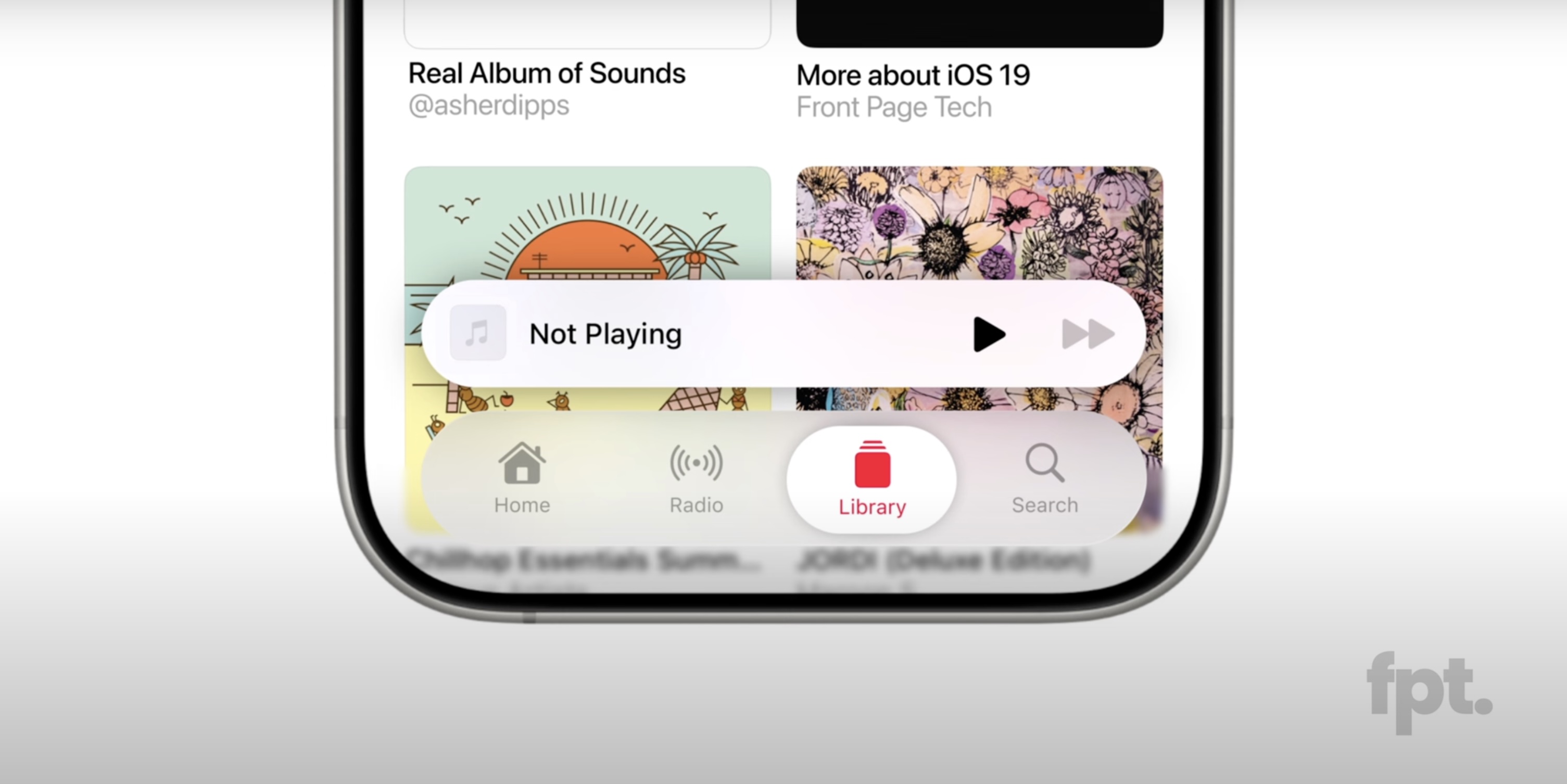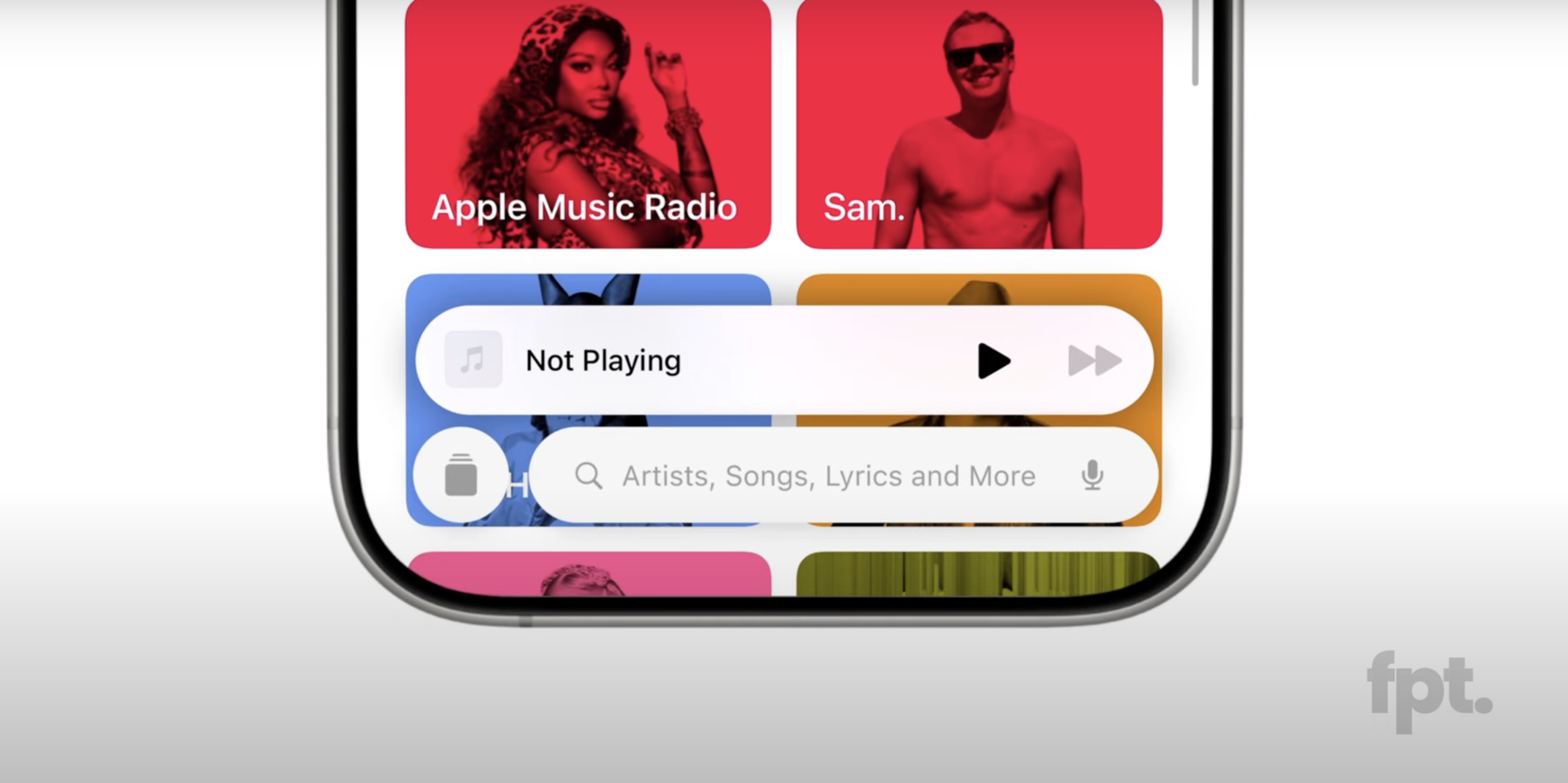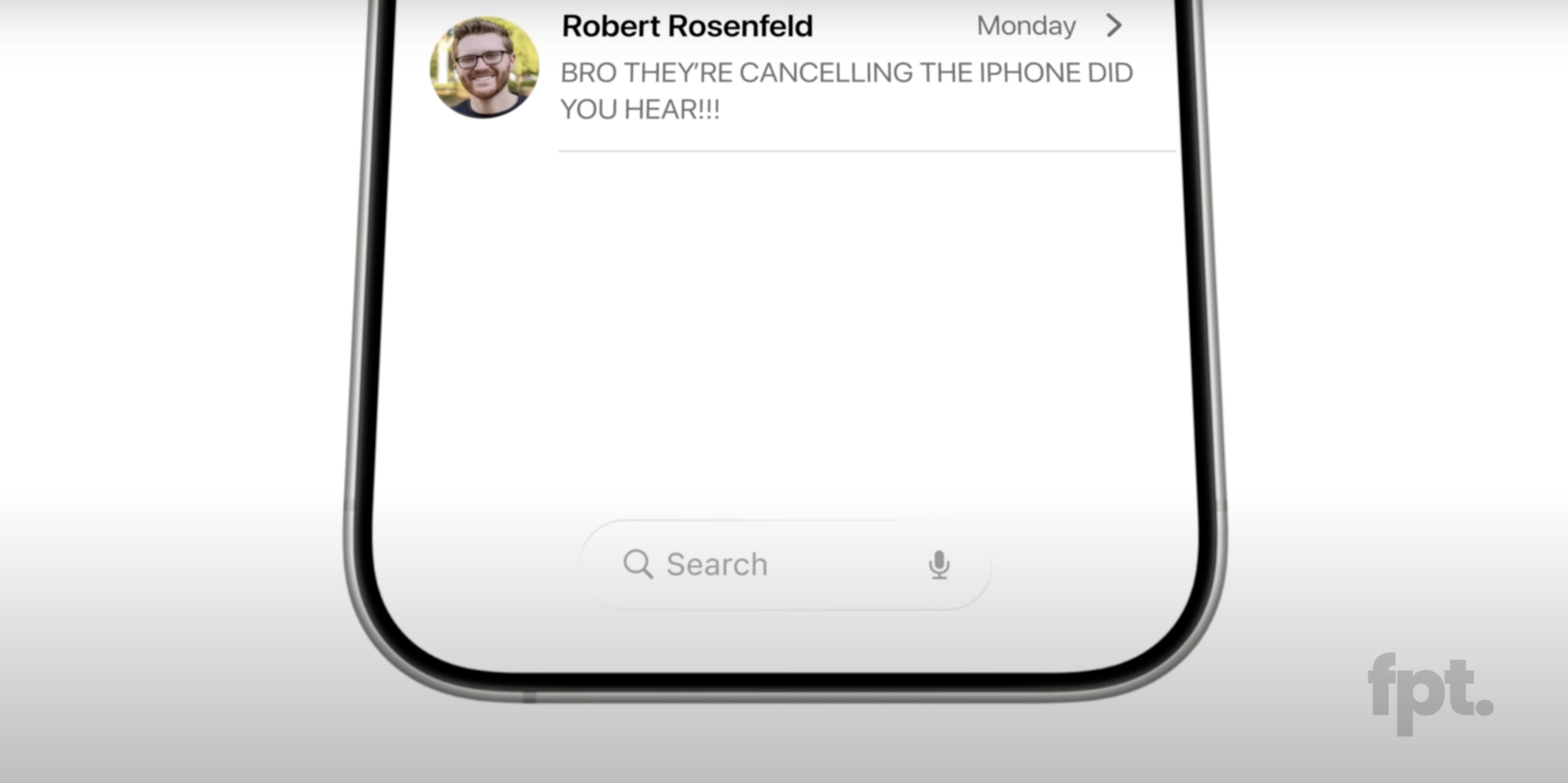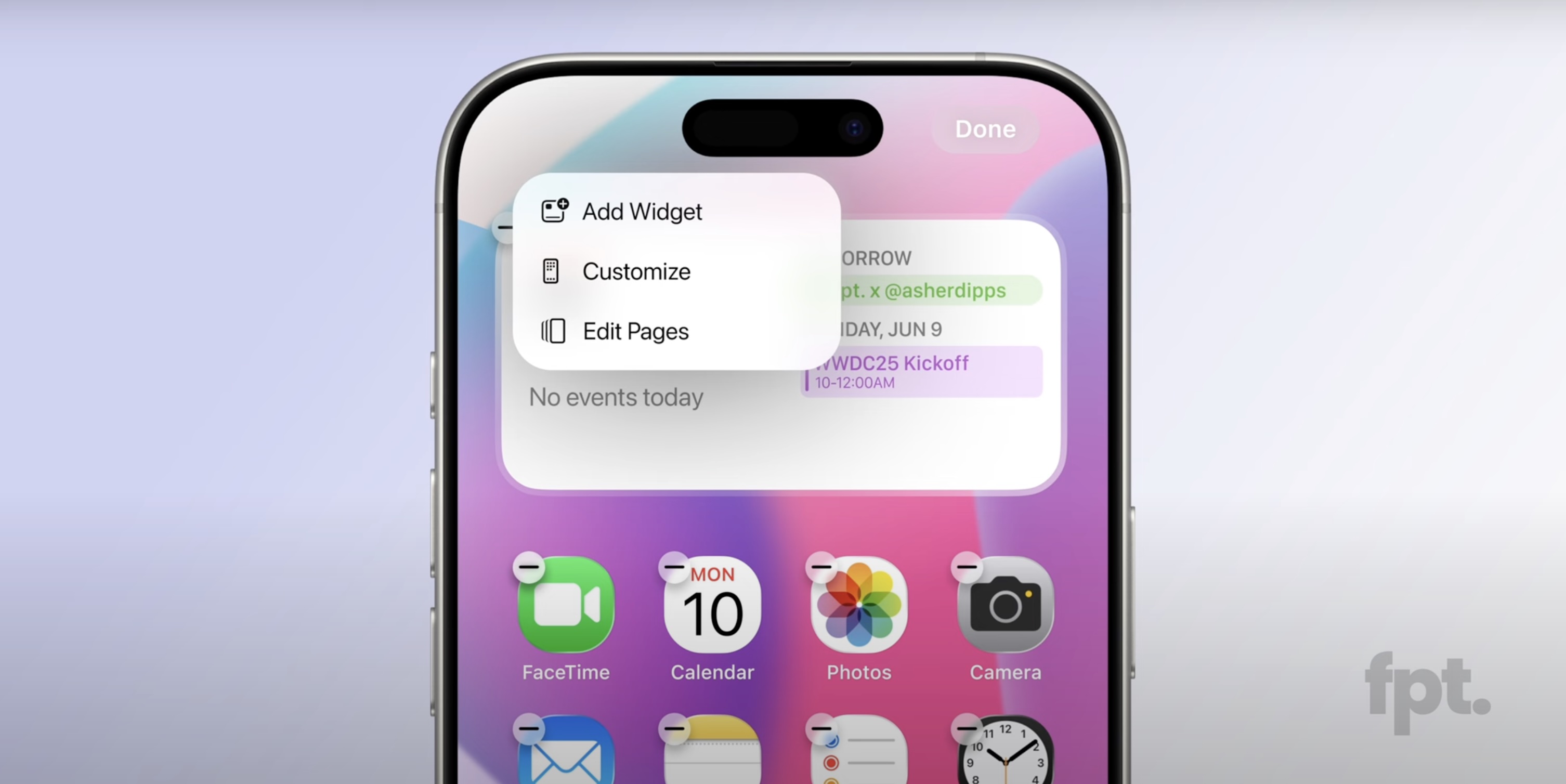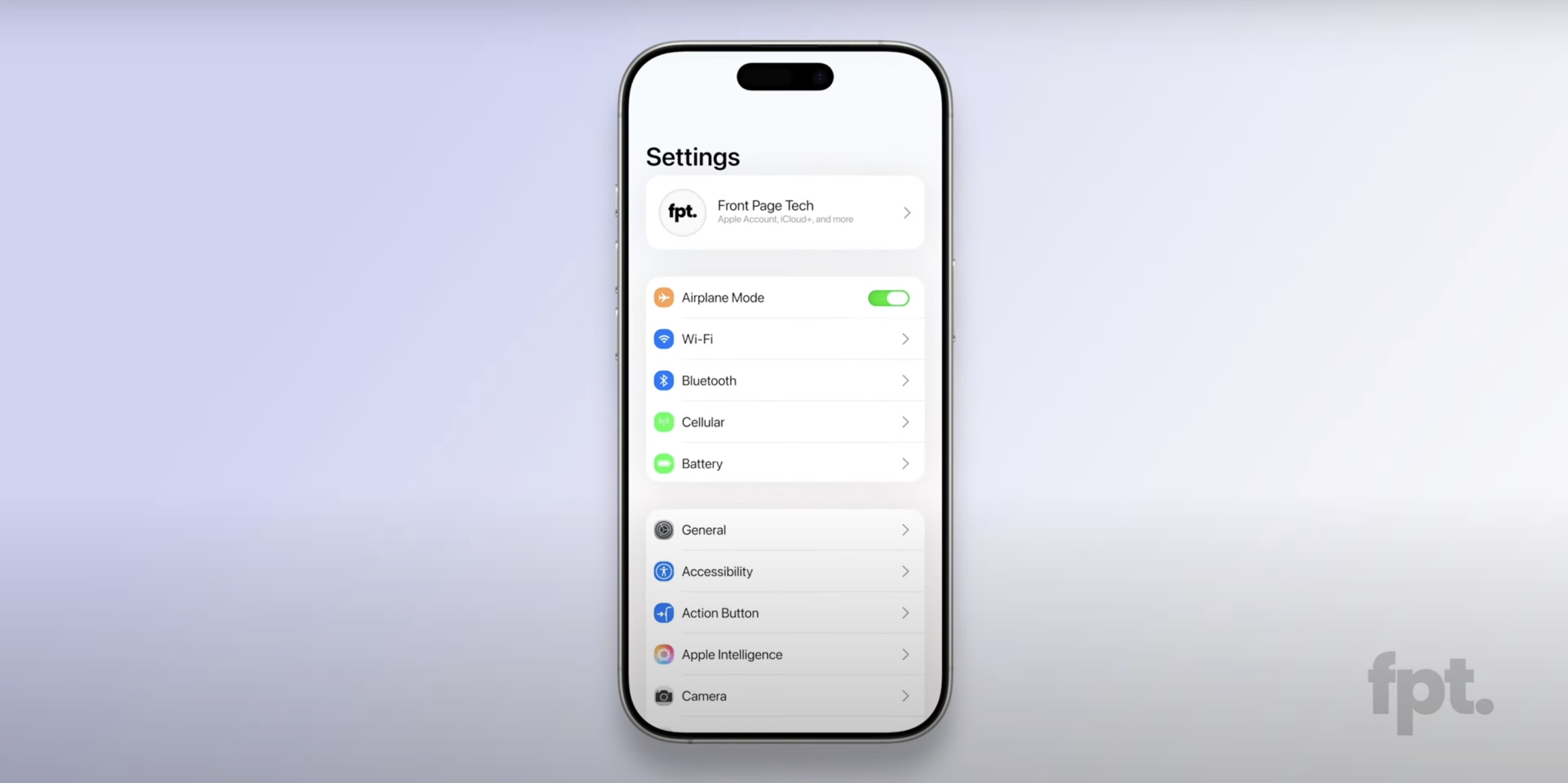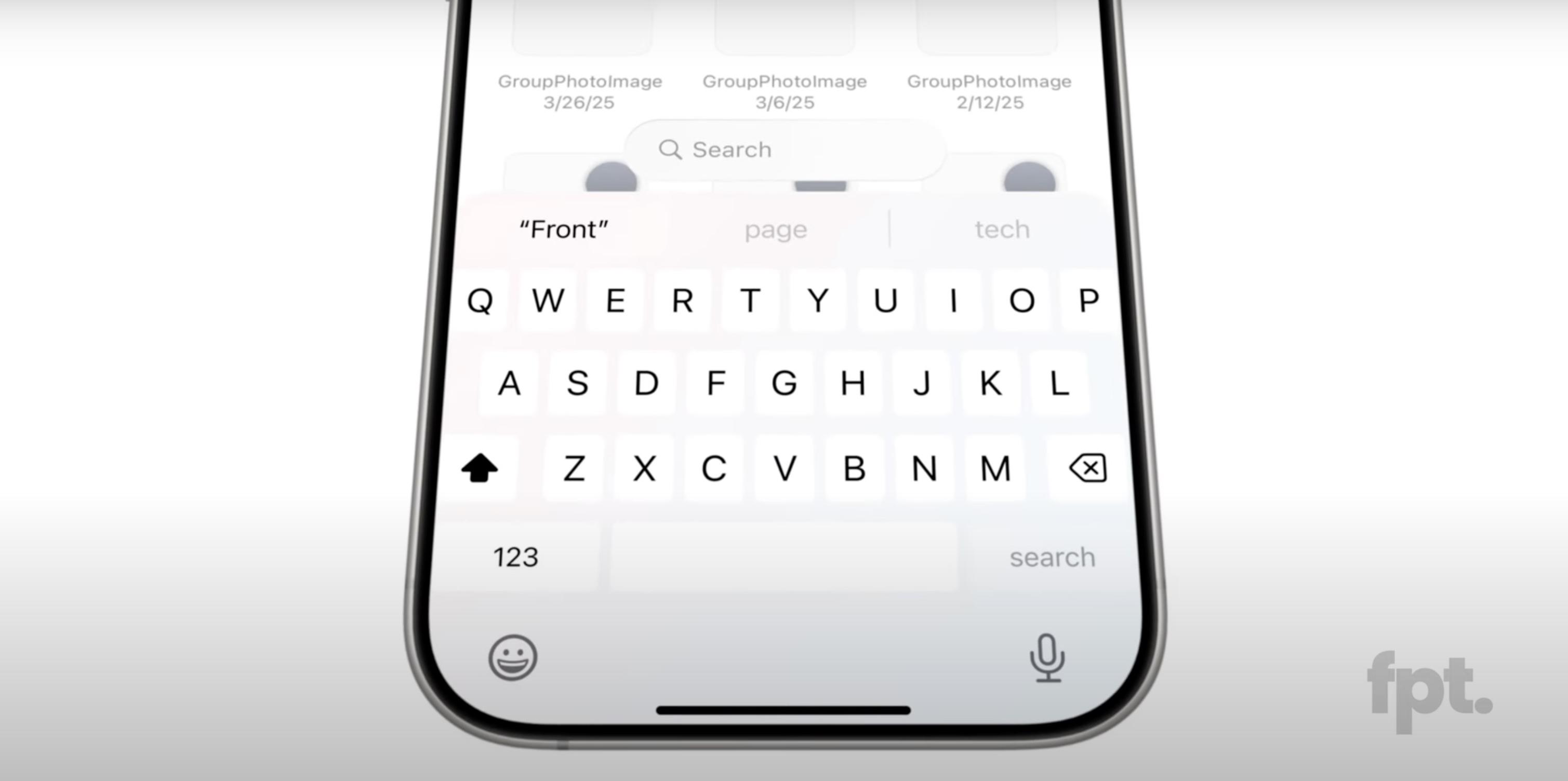With recent software updates, Apple has made some major changes to the way its stock Mail app looks and works on iPhone, iPad, and Mac. Keen to roll back these changes and revert to how Apple Mail functioned before the updates? Keep reading to learn how it's done.
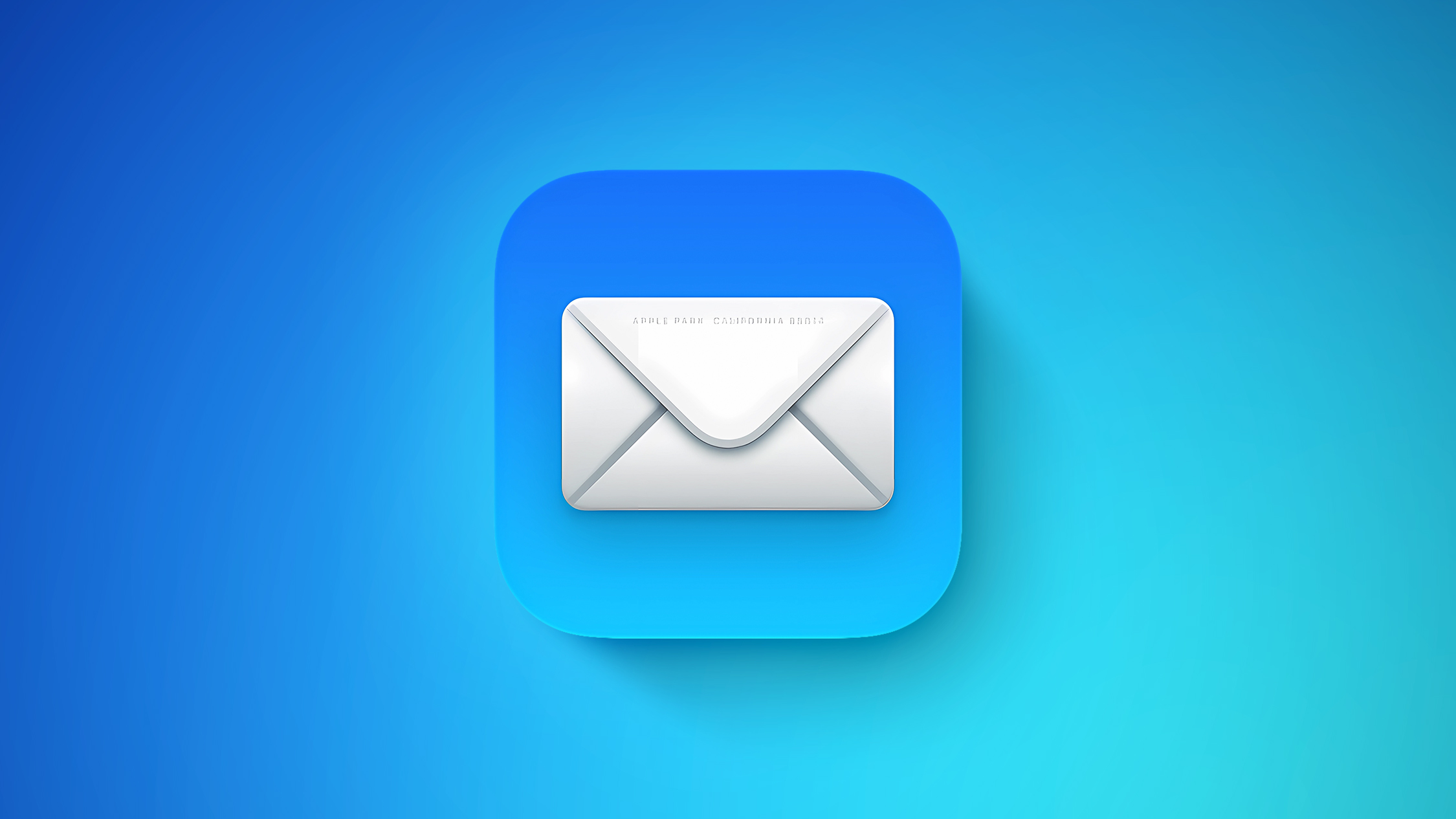
When Apple released iOS 18.1, it added a priority messages feature to the Mail app for devices with Apple Intelligence. Then in iOS 18.2, it brought us new Categories that automatically sort your emails into four distinct sections: Primary, Transactions, Updates, and Promotions. The change also added contact photos and business logos for conversations in your inbox.
With the release of iOS 18.4, iPadOS 18.4, and macOS Sequoia 15.4, Apple has now fully rolled out these changes across iPhone, iPad, and Mac. Fortunately, if you don't like the new Mail interface, Apple has also included ways for users to bring back the old functionality. Let's break it down.
How to Disable Mail Categories
The new Categories view, while helpful for some, might not suit your email management style. For example, it has attracted criticism for introducing complexity where many users value simplicity and predictability. One major issue is the disconnect between how Mail now organizes email and how long-time users are accustomed to processing their messages via a chronological inbox view.
Categories don't physically move emails out of the inbox, but they impose a new visual and functional structure that can feel unintuitive and inconsistent, especially when emails appear in multiple places at once.
The relationship between Primary and Priority messages adds further confusion, with overlapping but not identical functionality, and badges that only reflect a subset of new mail. And for users who silo accounts across apps or depend on a feed-like view of their inbox, this layered system can feel like a solution in search of a problem – more disruptive than helpful, and out of sync with how many people actually manage their email.
On iPhone and iPad, you can swipe left across the categories to switch to an "All Mail" view (the same option can be found on Mac to the right of the new category buttons). But if you want to remove the categories completely, follow these steps:
- Open the Mail app on your iPhone or iPad.
- Tap the More button (three dots) in the upper right corner of your inbox.
- On iPhone/iPad, select List View from the pop-up menu.
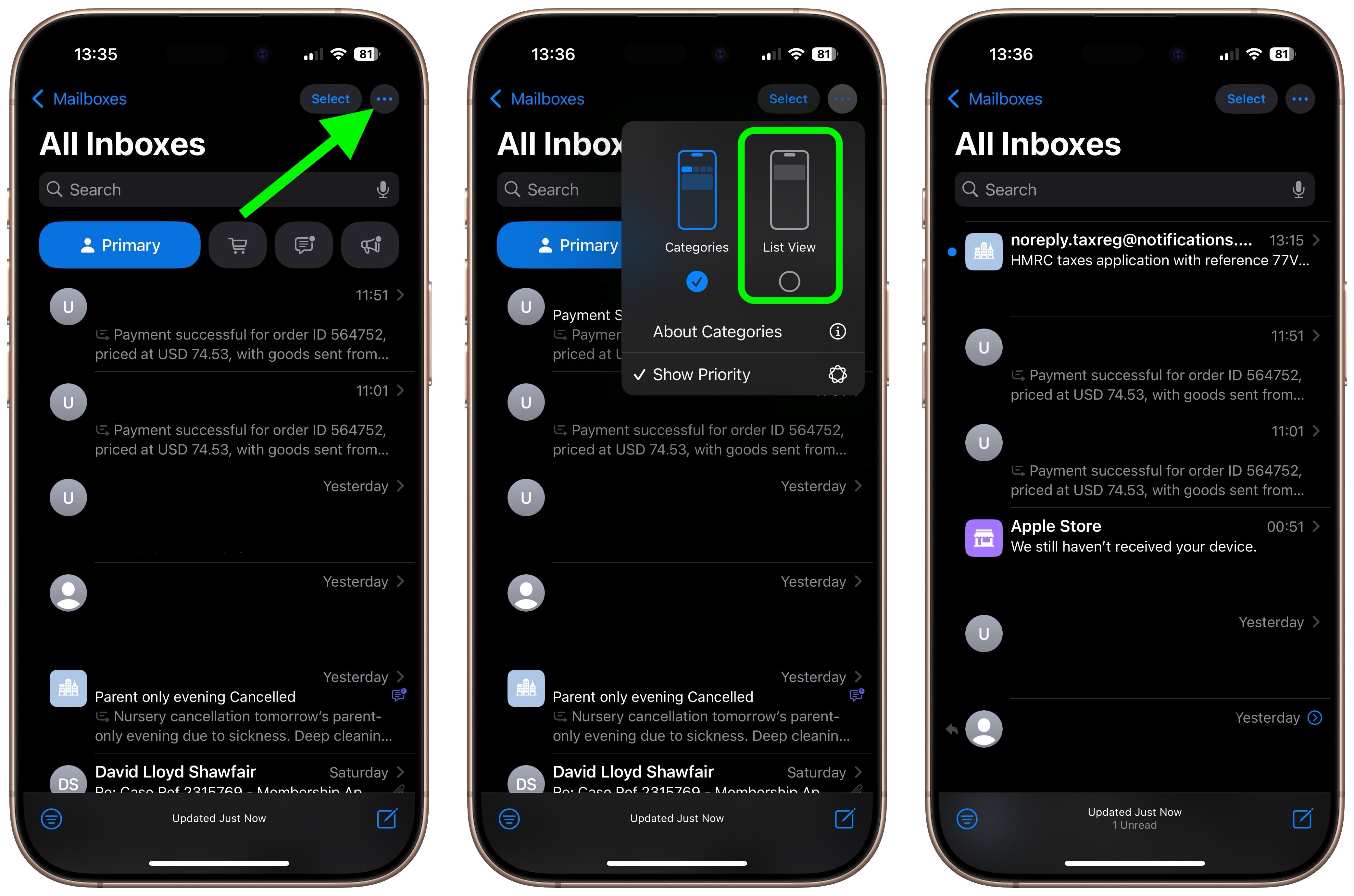
The More menu also has an "About Categories" section where you can see how your messages have been categorized over the course of the last week, but there is no option to tell the Mail app if you believe an email has been put into the wrong category.
On Mac, there is a More button (three dots) at the top of the inbox view. Click this, and you will see an option to uncheck
Show Mail Categories.
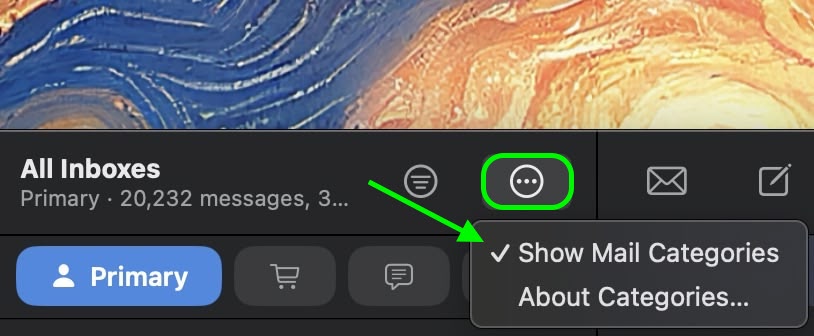
You can also find the same option in the Mail menu bar (
View ➝ Show Mail Categories).
Once you switch to List View, your inbox will return to showing all emails in chronological order, just as it did before. The change takes effect immediately. While categorization is not perfect, it's likely something that Apple will improve over time. You can always switch back to Categories view using the same menu if you want to try it again later.
How to Get Rid of Contact Photos in Mail
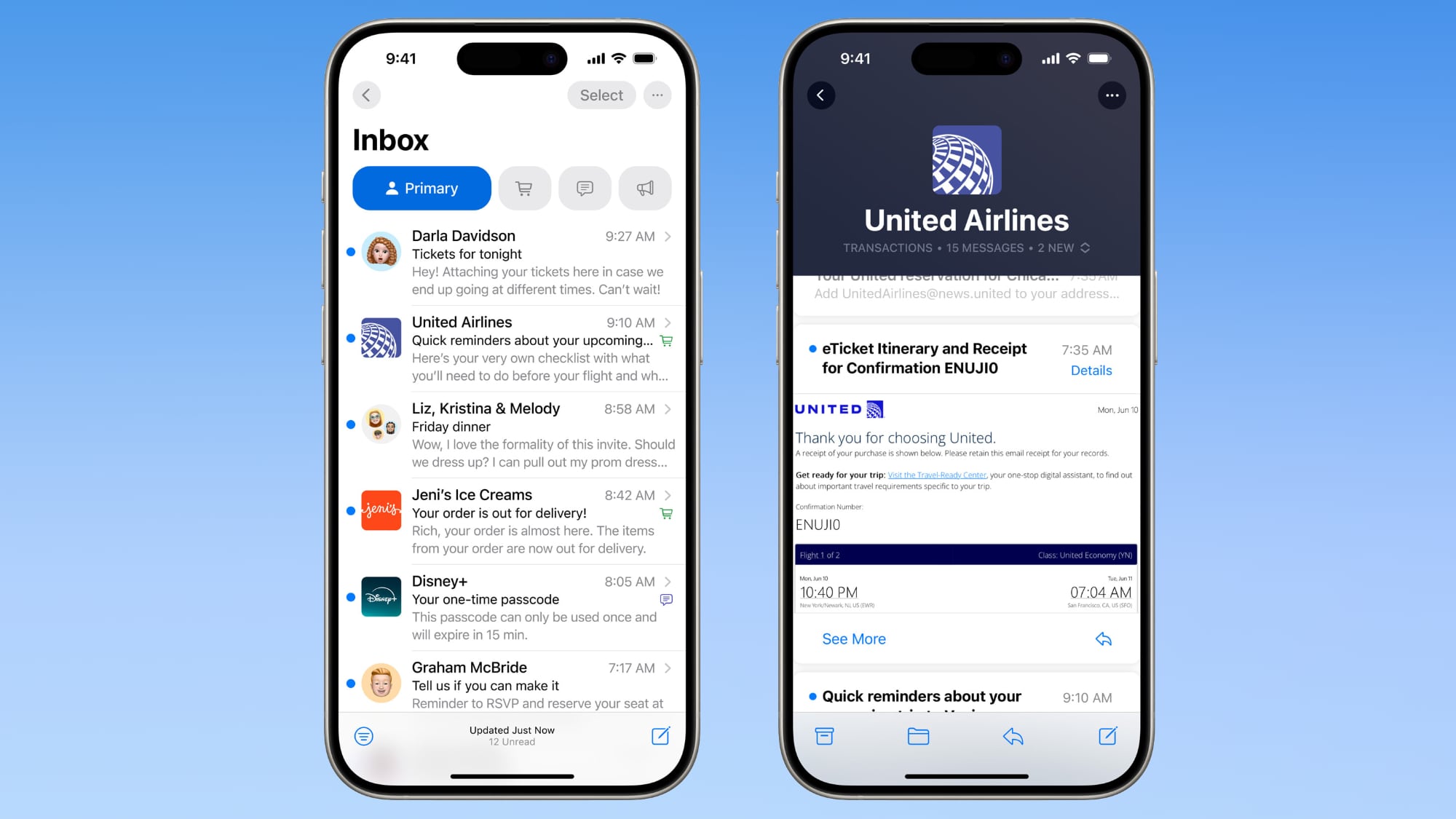
Contact photos have been added to the Mail app in an effort to make it easier to identify the senders of all the emails you receive. However, if Apple can't recognize a business, or a contact doesn't have an associated photo, it can end up making your inbox look a bit of a mess.
Fortunately, you can easily turn off the little pictures completely by following these steps:
- Open the Settings app on your iPhone or iPad.
- Swipe to the bottom of the menu and tap Apps.
- Search for or scroll to Mail in the list of apps.
- Under "Message List," toggle off the switch next to Show Contact Photos.
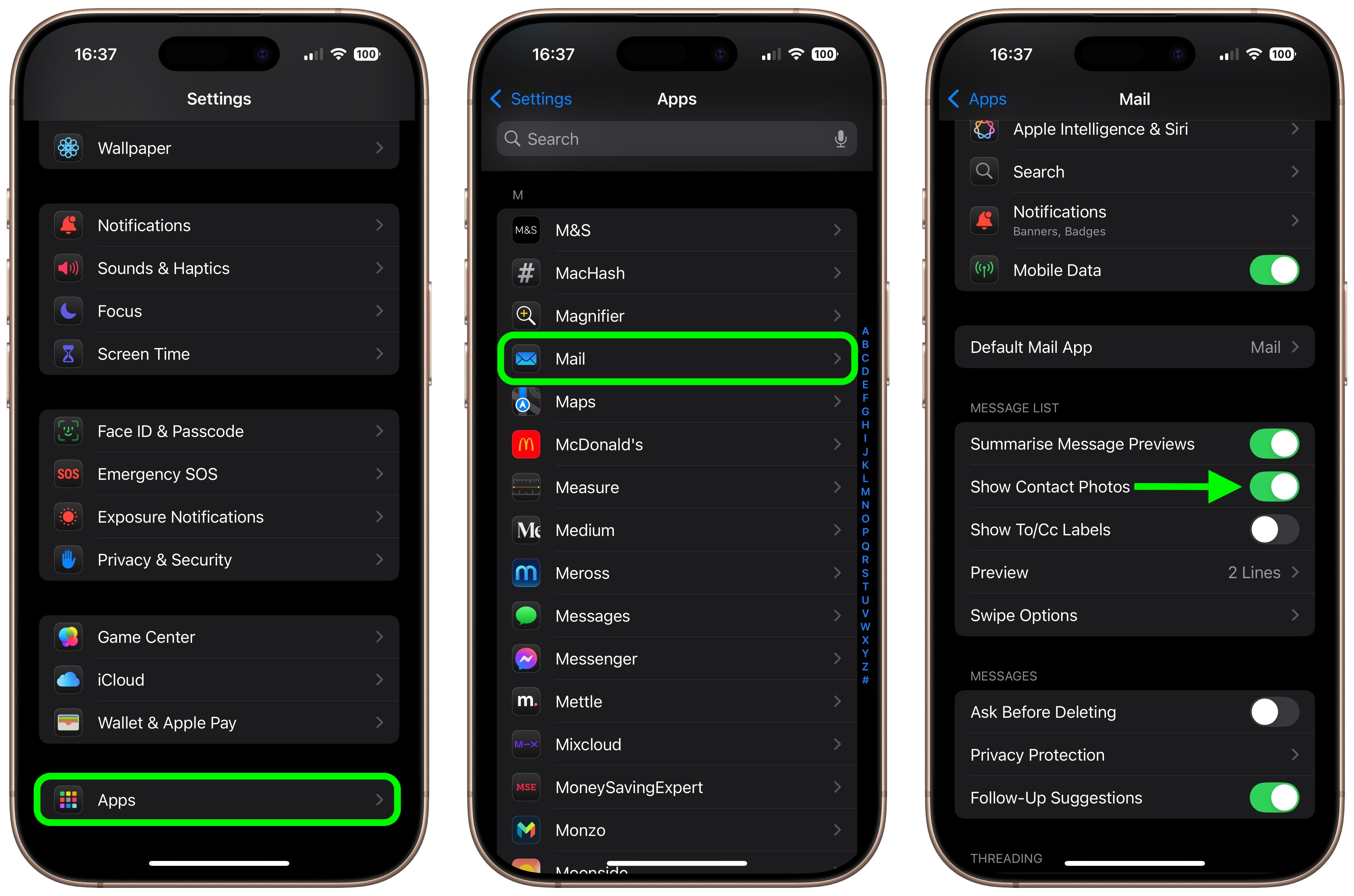
That's all you need to do on iPhone and iPad. To reinstate the contact pictures, simply turn on the same option in Settings. In iOS 18.5, currently in beta, Apple will add a more convenient option to disable contact photos right from the Mail app.
If you want to be rid of Mail contact photos on Mac, simply click
Mail ➝ View in the menu bar, and uncheck the
Contact Photos option in the dropdown menu.
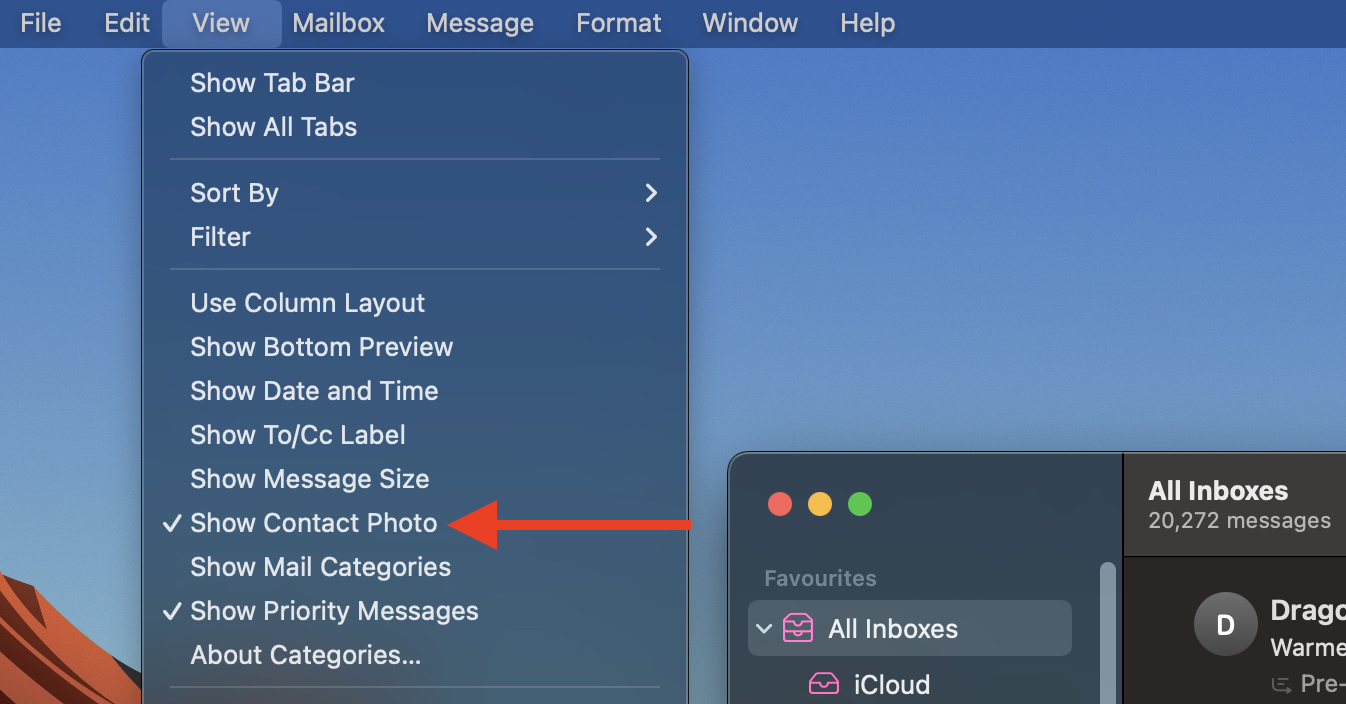
How to Disable Priority Messages
Devices that have Apple Intelligence support will show priority emails in the Primary inbox. This idea behind the feature is that it lets you see what's most important first. However, the underlying AI is not fully fleshed out, and there may be times when Mail flags junk mail – or worst case, even phishing scams – as a priority message.
To avoid such scenarios, you can turn off the Priority in the following way:
- On iPhone/iPad, tap the More button (three dots) in the upper right corner of your inbox.
- Uncheck Show Priority.
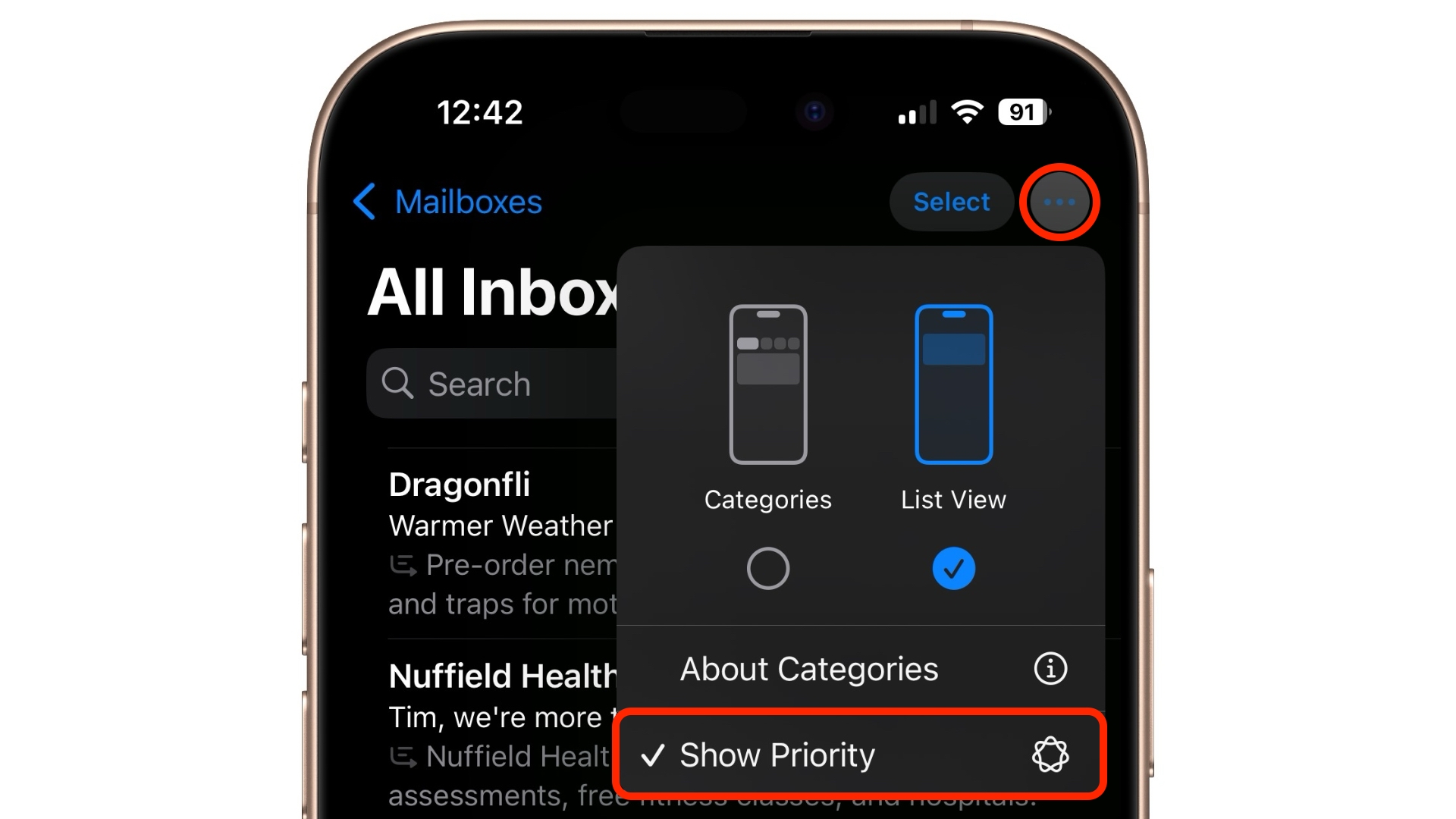
On Mac, simply click
Mail ➝ View in the menu bar, and uncheck the
Priority Messages option in the dropdown menu.
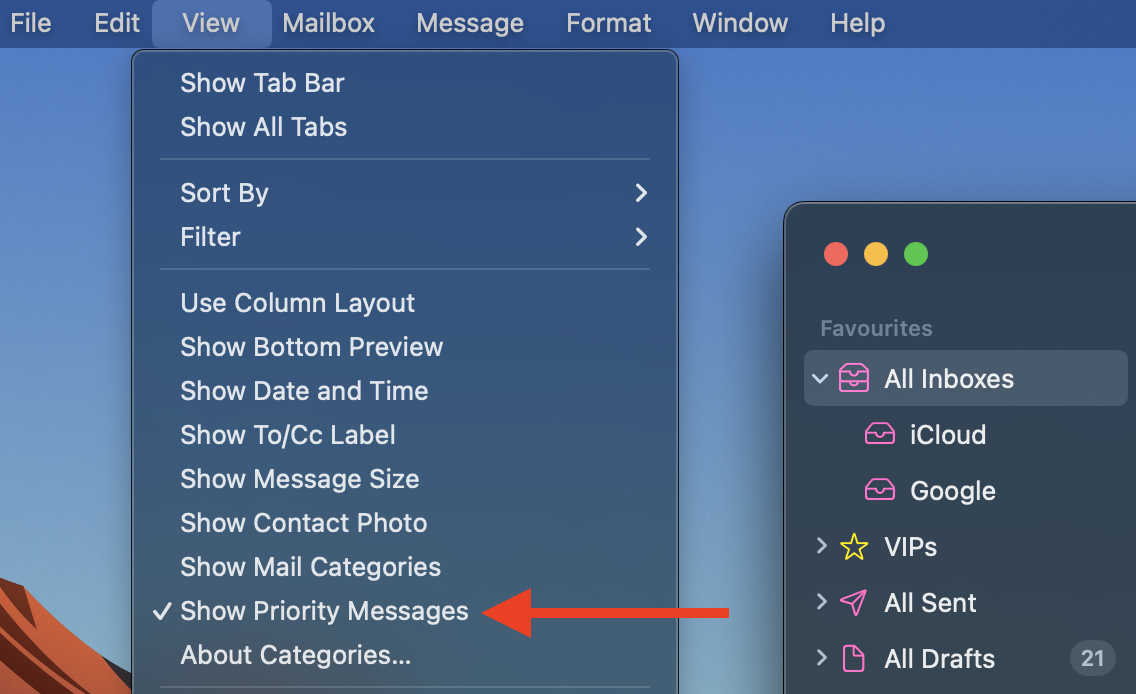
Note that this option won't appear on
devices without Apple Intelligence support.
Summing Up
As Apple continues to refine the Mail experience across its platforms, it's clear the company is laying the groundwork for a more intelligent and organized inbox. But with such sweeping changes, user preferences can easily be overlooked. Thankfully, Apple has provided ways to disable or revert many of the new features, offering a degree of customization that hasn't always been guaranteed in past updates.
While the current implementation may not suit everyone – and in some situations can leave users completely confused – there's hope that Apple will listen to feedback and make the system smarter, more flexible, and less intrusive in future updates.
This article, "
How to Get the Old Apple Mail Back" first appeared on
MacRumors.comDiscuss this article in our forums









 Note: MacRumors is an affiliate partner with some of these vendors. When you click a link and make a purchase, we may receive a small payment, which helps us keep the site running.
Note: MacRumors is an affiliate partner with some of these vendors. When you click a link and make a purchase, we may receive a small payment, which helps us keep the site running.